
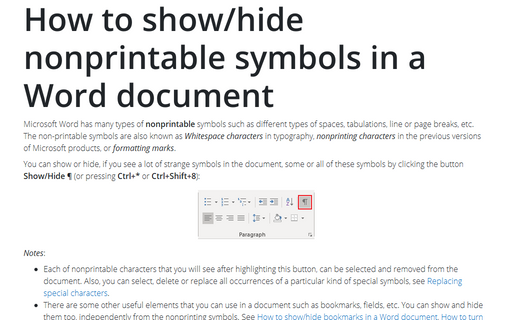
You can show all labels in the view, even the ones that overlap other marks and labels. Select to wrap the text for all labels in the viz.īy default, mark labels do not overlap other marks or labels in the view. Select to align the label vertically (bottom, middle, top). Select to change the direction of the text. Select to align the label horizontally (left, center, right). In the Alignment drop-down menu, you can do the following: In the dialog box that opens, under Label Appearance, click the Alignment drop-down. To match labels to the color of their marks, click Match Mark Color. To select a specific color, Click a color from the options.

In the Font drop-down menu, you can do the following:Īdjust the opacity of the labels by moving the slider at the bottom of the menu. In the dialog box that opens, under Label Appearance, click the Font drop-down. To include other fields in the label, drag them to Label on the Marks card. In the dialog box that opens, under Label Appearance, click the text button. You can customize the text, adjust the font properties, and set an alignment for all labels. When you select to show mark labels in the view, there are several formatting options to help you adjust the appearance of the labels. See Edit the label alignment:in the next section on formatting mark labels. You can also change the alignment of marks. Select the mark whose mark label you want to move.Ĭlick and drag the move handle to a new location. However, you may want to stagger the labels so that For example, in a stackedīar chart, the mark labels are automatically placed in the center It to best fit your view and presentation. Never Show - select this option to hide the mark label even when it would otherwise be shown (based on the settings in the Label drop-down menu).Īfter you show a mark label in a view, you can reposition In a worksheet, right-click (control-click on Mac) the mark you want to show or hide a mark label for, select Mark Label, and then select one of the following options:Īutomatic - select this option to turn the label on and off depending on the view and the settings in the Label drop-down menu.Īlways Show - select this option to show the mark label even when it would otherwise be hidden (based on the settings in the Label drop-down menu). You can use mark labels to call out the values of specific marks of interest, as well as hide overlapping mark labels. Rather than showing all mark labels or dynamically showing labels based on the view, you might want to show labels for only individual marks. There is no label for the Furniture category, because the most recent mark in that category is excluded from the view. Marks labeled are determined by the level of detail of the view.įor example, the following image shows labels for each category, because the Category field is on Color on the Marks card. When you select this option, you can specify a scope for the labels in the view. When there is a time or date field in the view, you can label all marks that correspond to the most recent date or time in the view.
SHOW OR HIDE FORMATTING MARKS WORD 2016 HOW TO
For more information about how to use the Highlighter, see Highlight Data Points in Context. Labels appear when you select a member in a legend (for example, Office Supplies, in the following image), when you select one or more marks in the view, or when you select marks using the Highlighter. Label only the highlighted marks in the view. Labels appear when you select one or more marks in the view. Label only the selected marks in the view. You can label the start or the end of all lines in the view, or both. In this case, there are four panes in the view. This means that the minimum and maximum sales are labeled for each pane in the view.
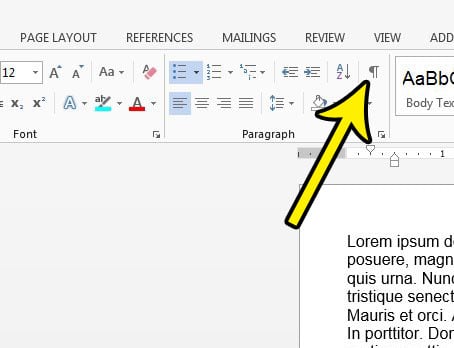
When you select this option, you must specify a scope and field to label by.įor example, the image below shows the mark labels scoped to pane, and specifies to show the minimum and maximum sum of sales values. Label only the minimum and maximum values for a field in the view. In the dialog box that opens, under Marks to Label, select one of the following options: On the Marks card, click Label, and then clear Show mark labels.Īfter you show mark labels in a worksheet, you can specify which marks to label. This is not on by default as it can often be illegible if there are too many marks in close proximity. If the marks are dense, you may not see labels for all the marks unless you check the option Allow labels to overlap other marks. To add another field to the mark labels, drag that field to Label on the Marks card.

On the Marks card, click Label, and then select Show mark labels. Over time as a line, you can label sales next to each point along the lines. For example, in a view that shows product category sales You can add labels to the data points in your visualization.


 0 kommentar(er)
0 kommentar(er)
